Memisahkan dan Menghapus Background
by Sapto Mexavriand kategori : Tutorial

Ini adalah pertama kalinya ilmuGrafis resmi merilis sebuah Video Tutorial, cukup special memang karena selama ini kita disuguhi oleh tutorial yang konvensional berupa teks dan gambar, semoga ke depannya akan lebih banyak lagi video tutorial yang di release dan menjadikan ILMUgrafis bermanfaat untuk para pengunjungnya.
Kali ini saya ingin mencoba sesuatu yang baru yaitu menjelaskan materi photoshop dengan video tutorial, disini saya akan menjelaskan cara lain / alternatif memisahkan background dengan gambar utamanya, cara ini sangat banyak dipakai oleh para desainer dan ahli photoshop di seluruh dunia walaupun dengan sedikit trik dan modifikasi tentunya.
Preview Youtube:
Ok anda dapat mendownload video tutorialnya hanya di ilmuGrafis
Download Link Video Tutorial:
Jika Link di atas gagal silahkan gunakan Mirror Link:
Mirror:
- Untuk mendownload gunakan browser PC / Laptop (jangan dari HP)
- Tekan new Tab (CRTL + T) pada keyboard, Klik link mirror di atas, copy dan paste ke browser anda, enter
- Pilih Regular downlod (FREE)
- Tunggu hingga waktu (timer) selesai karena anda memakai account gratisan jd harus bersabar menunggu waktu delay
- masukkan chaptca code yang diminta
- lalu klik download the file
- Tunggu hingga download sukses
Play Video:
Pastikan bahwa PC atau Komputer anda telah menginstal Flash Player, jika belum maka anda bisa download Flash Player di Adobe.com
Terima kasih
Semoga bermanfaat
Copy dan Paste Selection
by Sapto Mexavriand kategori : Tutorial
Tutorial Photoshop kali ini mengenai copy dan paste selection, mungkin ini adalah pelajaran dasar tapi hal ini diperlukan bagi pemula yang baru mengenal photoshop agar lebih paham apa yg dimaksud seleksi dan layer
Tutorial ini merupakan kelanjutan dari sekian tutorial dasar yg disuguhkan disini sebagai pengembangan dari proses seleksi dan pengenalan layer
Sesuai dengan pengalaman penulis dalam hal ini saya pribadi ^_^ dalam menggeluti Photoshop pertama kali memang kesulitan dalam membuat bangun kotak lingkaran maupun bangun lainnya. inilah yg membedakan antara bermain photoshop dan coreldraw , di coreldraw kita bisa dengan mudah membuat bangun bangun vector dengan hanya menggunakan rectangle tool namun di photoshop kita harus pandai - pandai memanfaatkan seleksi (selection).
Seleksi (selection) merupakan magic yang harus dikuasai dalam photoshop apapun dan bagaimanapun caranya. Keahlian seorang master photoshop dimulai dari tahap ini.
Demikian gambaran tentang photoshop semoga bermanfaat bagi para pembaca IG (ilmu Grafis) ^_^
Nah saatnya pengenalan cara pembuatan bangun (kotak) dengan memanfaatkan selection tool
1. Buka Photoshop , disini sy menggunakan photoshop cs4 namun hal ini bukan masalah bagi anda yg masih menggunakan photosohp 7 , CS , CS2 maupun CS3 karena teknik ini bisa diaplikasikan di photoshop manapun
2. Buat lembar kerja baru
Caranya: File >> New (CTRL + N)
Langsung saja tekan OK menurut default photoshop anda
3. Sekarang Buat NEW LAYER (CTRL + SHIFT + N)
nah inilah tadi yg membedakan photoshop dan coreldraw, di corel kita tidak perlu repot membuat layer baru, namun jika di photoshop anda harus membuat layer baru agar gambar yg anda punya tidak tercampur dengan gambar yang lainnya.
Contoh:
buat seleksi dengan

Rectangular marquee tool (M) dan taruh pointer ke kanvas ( Lembar kerja anda)
Tahan Klik kanan dan terbentuklah seleksi yang ditandai dengan bintik - bintik hitam putih

Klik Fill Tool

Lalu klik seleksi yang anda buat tersebut
taraa akhirnya jadi berwarna

tekan CTRL + D untuk menghilangkan seleksi / bintik hitam putih tersebut
Nah disini kita bisa lihat bahwa kita mempunyai dua buah layer:

yang artinya bangun kotak yang kita buat akan memiliki kebebasan bergerak yang tinggi (FREE)
4. ok sekarang sesuai judul tutorial ini maka kita akan membahas mengenai membuat copy (cara mengcopy) dari seleksi agar bangun yang kita buat simetris
buat seleksi lagi dengan

Rectangular marquee tool (M)
kira - kira seperti ini

Lalu Tekan CRTL + C (ini adalah perintah untuk meng COPY) dilanjutkan ke CTRL + V (perintah untuk memPASTE hasil copy)
VIOLA

kita dapatkan bangun yang dimetris
Dengan teknik diatas anda bisa membuat berbagai hal, contohnya bendera INDONESIA:

Demikian tutorial dasar dari saya, sampai ketemu di tutorial dasar selanjutnya, semoga tips ini bermanfaat bagi semua pembaca dan pengunjung IG
Terima kasih Semoga Bermanfaat ^_^
Tutorial ini merupakan kelanjutan dari sekian tutorial dasar yg disuguhkan disini sebagai pengembangan dari proses seleksi dan pengenalan layer
Sesuai dengan pengalaman penulis dalam hal ini saya pribadi ^_^ dalam menggeluti Photoshop pertama kali memang kesulitan dalam membuat bangun kotak lingkaran maupun bangun lainnya. inilah yg membedakan antara bermain photoshop dan coreldraw , di coreldraw kita bisa dengan mudah membuat bangun bangun vector dengan hanya menggunakan rectangle tool namun di photoshop kita harus pandai - pandai memanfaatkan seleksi (selection).
Seleksi (selection) merupakan magic yang harus dikuasai dalam photoshop apapun dan bagaimanapun caranya. Keahlian seorang master photoshop dimulai dari tahap ini.
Demikian gambaran tentang photoshop semoga bermanfaat bagi para pembaca IG (ilmu Grafis) ^_^
Nah saatnya pengenalan cara pembuatan bangun (kotak) dengan memanfaatkan selection tool
1. Buka Photoshop , disini sy menggunakan photoshop cs4 namun hal ini bukan masalah bagi anda yg masih menggunakan photosohp 7 , CS , CS2 maupun CS3 karena teknik ini bisa diaplikasikan di photoshop manapun
2. Buat lembar kerja baru
Caranya: File >> New (CTRL + N)
Langsung saja tekan OK menurut default photoshop anda
3. Sekarang Buat NEW LAYER (CTRL + SHIFT + N)
nah inilah tadi yg membedakan photoshop dan coreldraw, di corel kita tidak perlu repot membuat layer baru, namun jika di photoshop anda harus membuat layer baru agar gambar yg anda punya tidak tercampur dengan gambar yang lainnya.
Contoh:
buat seleksi dengan

Rectangular marquee tool (M) dan taruh pointer ke kanvas ( Lembar kerja anda)
Tahan Klik kanan dan terbentuklah seleksi yang ditandai dengan bintik - bintik hitam putih

Klik Fill Tool

Lalu klik seleksi yang anda buat tersebut
taraa akhirnya jadi berwarna

tekan CTRL + D untuk menghilangkan seleksi / bintik hitam putih tersebut
Nah disini kita bisa lihat bahwa kita mempunyai dua buah layer:

yang artinya bangun kotak yang kita buat akan memiliki kebebasan bergerak yang tinggi (FREE)
4. ok sekarang sesuai judul tutorial ini maka kita akan membahas mengenai membuat copy (cara mengcopy) dari seleksi agar bangun yang kita buat simetris
buat seleksi lagi dengan

Rectangular marquee tool (M)
kira - kira seperti ini

Lalu Tekan CRTL + C (ini adalah perintah untuk meng COPY) dilanjutkan ke CTRL + V (perintah untuk memPASTE hasil copy)
VIOLA

kita dapatkan bangun yang dimetris
Dengan teknik diatas anda bisa membuat berbagai hal, contohnya bendera INDONESIA:

Demikian tutorial dasar dari saya, sampai ketemu di tutorial dasar selanjutnya, semoga tips ini bermanfaat bagi semua pembaca dan pengunjung IG
Terima kasih Semoga Bermanfaat ^_^
Pemasangan dan Penggunaan Brush Photoshop Lengkap
by Sapto Mexavriand kategori : Tutorial
Tutorial Photoshop kali ini mengenai Pemasangan dan Penggunaan Brush Pada Photoshop. Tutorial ini didasari pada banyaknya pertanyaan bagaimana pemasangan dan penggunaan brush photoshop tersebut. Sebelum kita mulai mari kita membaca sedikit penjelasan tentang Brush - Adobe Photoshop. Brush adalah Fitur yang juga sangat penting pada photoshop, terutama dalam hal pembuatan ilustrasi suatu gambar ataupun sapuan gambar dengan beraneka ragam bentuk serta mengukir image dan beberapa fungsi vital lainnya.
Ok, sekarang kita mulai saja, disini saya menggunakan Photoshop CS3 , bagi yang masih menggunakan Photoshop CS 2 ataupun CS , Ataupun Photoshop 7 tidak perlu khawatir karena caranya sama saja
Penjelasan Tentang Brush Standart Photoshop
Sebelum kita mulai dapat saya jelaskan sedikit disini, sebetulnya Adobe PHOTOSHOP telah menyediakan Fitur Brush yang Standart ( bawaan / Default ) namun sebagai seorang desainer Grafis hal tersebut akan sangat membatasi imajinasi dan kreativitas men-Desain dan Berkarya secara maksimal.
Cara Pemakaian brush Photoshop:
1. Untuk memakai brush photoshop maka kita harus mengKlik kanan ikon Brush yang bergambar pada Tool Box
pada Tool Box
Jika masih belum tahu dimana letak tool box maka silahkan lihat Layout Photoshop
2. Lalu setelah itu pilih brush yang diinginkan dengan menekan

panah bawah yang dilingkari hitam, nah akan muncul standart brush yang disediakan photoshop
Pemasangan dan Penambahan Brush Pada Photoshop
Setelah membaca penjelasan di atas penulis berharap sekarang para pembaca bisa memahami apa yang dimaksud Brush Standart Photoshop. Namun tenang saja karena Adobe Photoshop bisa menerima Plug-in Brush dari pihak luar dalam hal ini adalah menambahkan Brush yang lain dalam Photoshop anda.
Caranya:
Sebelum mencoba silahkan download Contoh Brush ( FLOWER BRUSH ) yang akan kita gunakan untuk latihan
File Tersebut bisa ilmugrafis.com
klik: www.ilmugrafis.com/photoshop_download_tools.php
Simpan dalam komputer dan Extract ,

nama file Brush tersebut adalah "flower brush-3.abr"
( file Tersebut adalah plug-in Brush untuk menambah koleksi brush photoshop )
Ok sekarang akan saya jelaskan cara pemasangannya hingga Brush tersebut dapat digunakan
Caranya:
1. Copy File "flower brush-3.abr" dan Paste pada Direktori Folder Brushes Photoshop Anda
Secara Default letaknya ada di:
C:\Program Files\Adobe\Adobe Photoshop CS3\Presets\Brushes
2. Buka Photoshop anda dan Brush akan Ter-LOAD / Terpasang secara otomatis
Untuk mengecek silahkan pilih Brush Tool dan Cek Koleksi Brush anda, bagian Bawah Sendiri akan terdapat Brush tambahan flower brush

Brush Dengan Tema Bunga - Hipp.. Hippp Horaaayyy ;P
Ok Sekarang tinggal bagaimana cara anda berkreasi dengan BRUSH PHOTOSHOP tersebut
Contoh Karya Penulis dengan Brush
 [+] Zoom image
[+] Zoom image
Jadi inget guru Gue Waktu TK ampe Kuliah Nih...
Terima Kasih Semoga Bermanfaat
Ok, sekarang kita mulai saja, disini saya menggunakan Photoshop CS3 , bagi yang masih menggunakan Photoshop CS 2 ataupun CS , Ataupun Photoshop 7 tidak perlu khawatir karena caranya sama saja
Penjelasan Tentang Brush Standart Photoshop
Sebelum kita mulai dapat saya jelaskan sedikit disini, sebetulnya Adobe PHOTOSHOP telah menyediakan Fitur Brush yang Standart ( bawaan / Default ) namun sebagai seorang desainer Grafis hal tersebut akan sangat membatasi imajinasi dan kreativitas men-Desain dan Berkarya secara maksimal.
Cara Pemakaian brush Photoshop:
1. Untuk memakai brush photoshop maka kita harus mengKlik kanan ikon Brush yang bergambar
 pada Tool Box
pada Tool BoxJika masih belum tahu dimana letak tool box maka silahkan lihat Layout Photoshop
2. Lalu setelah itu pilih brush yang diinginkan dengan menekan

panah bawah yang dilingkari hitam, nah akan muncul standart brush yang disediakan photoshop
Pemasangan dan Penambahan Brush Pada Photoshop
Setelah membaca penjelasan di atas penulis berharap sekarang para pembaca bisa memahami apa yang dimaksud Brush Standart Photoshop. Namun tenang saja karena Adobe Photoshop bisa menerima Plug-in Brush dari pihak luar dalam hal ini adalah menambahkan Brush yang lain dalam Photoshop anda.
Caranya:
Sebelum mencoba silahkan download Contoh Brush ( FLOWER BRUSH ) yang akan kita gunakan untuk latihan
File Tersebut bisa ilmugrafis.com
klik: www.ilmugrafis.com/photoshop_download_tools.php
Simpan dalam komputer dan Extract ,

nama file Brush tersebut adalah "flower brush-3.abr"
( file Tersebut adalah plug-in Brush untuk menambah koleksi brush photoshop )
Ok sekarang akan saya jelaskan cara pemasangannya hingga Brush tersebut dapat digunakan
Caranya:
1. Copy File "flower brush-3.abr" dan Paste pada Direktori Folder Brushes Photoshop Anda
Secara Default letaknya ada di:
C:\Program Files\Adobe\Adobe Photoshop CS3\Presets\Brushes
2. Buka Photoshop anda dan Brush akan Ter-LOAD / Terpasang secara otomatis
Untuk mengecek silahkan pilih Brush Tool dan Cek Koleksi Brush anda, bagian Bawah Sendiri akan terdapat Brush tambahan flower brush

Brush Dengan Tema Bunga - Hipp.. Hippp Horaaayyy ;P
Ok Sekarang tinggal bagaimana cara anda berkreasi dengan BRUSH PHOTOSHOP tersebut
Contoh Karya Penulis dengan Brush
 [+] Zoom image
[+] Zoom imageJadi inget guru Gue Waktu TK ampe Kuliah Nih...
Terima Kasih Semoga Bermanfaat
Color Theme Photoshop CS4
by Sapto Mexavriand kategori : Tutorial
Apapun yang berhubungan dengan grafis pastilah tidak luput dari vector dan warna. Dua hal ini ada point teratas jika memulai sebuah proyek, diikuti proporsional dan kombinasi.
Kadang merancang kartu nama aja udah bingung mau pake konsep apa, yang tentunya warna. Jika kita mau konsepnya techno, pastinya warna2 yang kalem n unsur2 teknologi dsb.
Layout Katalog Tazewell: warna ( blue, grey, white)

Kalo bingung mau kombinasi warna2 yang dipakai biar ga nabrak, skrg pshop udah ada aplikasinya, namanya Kuler ( bukan tukul tp Kuler , wkwkwk Ke Je Dott,.!=])
Menu Windows- Extention- Kuler

kalo udah dipilih munculnya:

Liat pada Base Color –nya, itu adalah warna pilihan anda dan dengan kuler ini akan ditampilkan warna sinkron-nya atau theme warnanya.
Dikuler juga kita bisa men-setting RGBnya atau CMYK utk masing color setting pada setiap proyeknya. (saya lebih terbiasa dengan RGB).
Kuler sebenarnya bukannya bisa menentukan warna kombinasi yang cocok untuk kita pakai buat desain apapun. Kuler bisa menentukan titik warna khusus pada setiap grafik warna sesuai dengan koordinat Color Picker. Hasil kombinasi yang di tampilkan pada Kuler ini benar2 membantu kita dalam men-campur adukan warna2 yang mungkin saja anda bisa memuja-muji olahan anda sendiri, hehe..
Cara pakainya? Gampang aja,.
Pertama anda tentukan sendiri warna yang anda mau,.kalem?ceria?elegant?warna nabrak tapi keren?=P Ke Je DOT lagi yukk,…
Pada Select Rule-nya, anda bebas memilih jenis grafik kombinasi warnanya.
Misalnya saya ingin membuat kartu nama dengan konsep warna ke ijo2an,.maka kita mesti tentuin dulu Rule-nya. Saya pilih yang Monochromatic. Kombinasi warnanya yang tidak terlalu extrim (namanya juga MONO=satu macam)

Untuk mendapat Base Color-nya bisa kita pilih dengan KLIK n Drag pada color pointnya dengan lingkaran bulat paling BESAR.

Akhirnya dapat kombinasi warna ijo2 yang dapat kita pilih sesuai minat dan selera anda. Jadi tidak susah2 cari warna kombinasi khusus MONO warna HIJAU.
Cara menggunakan warna hasil pencarian dengan kuler ini, cukup double kilik kotak warna hasil nge-KULER-nya, so dapatlah warnanya pindah ke Foreground Color, atau COPAS (copy-paste) angka Hex-nya ke hex di Color Picker.

Bagaimana kalo mau kombinasi warna lebih dari satu jenis warna?
Kita cukup pilih jenis Rule-nya,
Saya pilih yang Triad aja, lebih simple titik2 warnanya,.karna Simple itu yang menarik,.;)
Kalo mau warna yang ceria2 atau Colorful, kita bisa mengatur BC-nya (Brightness & Contrast).

Untuk mencari kombinasi warna yang sesuai selera, kita bisa C&D (Click & Drag) pada bulatan base colornya, bulatan tengah yang paling BESAR.
Selamat ber-INOVASI!! Coloring Your Style!!
Kadang merancang kartu nama aja udah bingung mau pake konsep apa, yang tentunya warna. Jika kita mau konsepnya techno, pastinya warna2 yang kalem n unsur2 teknologi dsb.
Layout Katalog Tazewell: warna ( blue, grey, white)

Kalo bingung mau kombinasi warna2 yang dipakai biar ga nabrak, skrg pshop udah ada aplikasinya, namanya Kuler ( bukan tukul tp Kuler , wkwkwk Ke Je Dott,.!=])
Menu Windows- Extention- Kuler

kalo udah dipilih munculnya:

Liat pada Base Color –nya, itu adalah warna pilihan anda dan dengan kuler ini akan ditampilkan warna sinkron-nya atau theme warnanya.
Dikuler juga kita bisa men-setting RGBnya atau CMYK utk masing color setting pada setiap proyeknya. (saya lebih terbiasa dengan RGB).
Kuler sebenarnya bukannya bisa menentukan warna kombinasi yang cocok untuk kita pakai buat desain apapun. Kuler bisa menentukan titik warna khusus pada setiap grafik warna sesuai dengan koordinat Color Picker. Hasil kombinasi yang di tampilkan pada Kuler ini benar2 membantu kita dalam men-campur adukan warna2 yang mungkin saja anda bisa memuja-muji olahan anda sendiri, hehe..
Cara pakainya? Gampang aja,.
Pertama anda tentukan sendiri warna yang anda mau,.kalem?ceria?elegant?warna nabrak tapi keren?=P Ke Je DOT lagi yukk,…
Pada Select Rule-nya, anda bebas memilih jenis grafik kombinasi warnanya.
Misalnya saya ingin membuat kartu nama dengan konsep warna ke ijo2an,.maka kita mesti tentuin dulu Rule-nya. Saya pilih yang Monochromatic. Kombinasi warnanya yang tidak terlalu extrim (namanya juga MONO=satu macam)

Untuk mendapat Base Color-nya bisa kita pilih dengan KLIK n Drag pada color pointnya dengan lingkaran bulat paling BESAR.

Akhirnya dapat kombinasi warna ijo2 yang dapat kita pilih sesuai minat dan selera anda. Jadi tidak susah2 cari warna kombinasi khusus MONO warna HIJAU.
Cara menggunakan warna hasil pencarian dengan kuler ini, cukup double kilik kotak warna hasil nge-KULER-nya, so dapatlah warnanya pindah ke Foreground Color, atau COPAS (copy-paste) angka Hex-nya ke hex di Color Picker.

Bagaimana kalo mau kombinasi warna lebih dari satu jenis warna?
Kita cukup pilih jenis Rule-nya,
Saya pilih yang Triad aja, lebih simple titik2 warnanya,.karna Simple itu yang menarik,.;)
Kalo mau warna yang ceria2 atau Colorful, kita bisa mengatur BC-nya (Brightness & Contrast).

Untuk mencari kombinasi warna yang sesuai selera, kita bisa C&D (Click & Drag) pada bulatan base colornya, bulatan tengah yang paling BESAR.
Selamat ber-INOVASI!! Coloring Your Style!!
Penjelasan Tentang Plug-ins Photoshop
by Sapto Mexavriand kategori : Tutorial
Apakah yang dimaksud Plug-in, Plug-in adalah suatu tambahan fitur dari pihak ketiga untuk mengupgrade kemampuan Photoshop anda. Sifatnya sama seperti anti virus yang setiap saat bisa di up-date dan di instal ke photoshop anda. Dengan menambah plug-ins maka akan semakin memudahkan anda dalam mendesain maupun menciptakan sesuatu yang baru serta membuat desain menjadi semakin simple dan cepat....

Macam - macam Plug-ins pada Photoshop:
Sebenarnya ada banyak namun yang terpenting adalah 2 plug-ins ini
- Plug ins untuk BRUSH
Dengan Plug-ins brush maka koleksi BRUSH Tool anda akan semakin banyak

Contoh Plug-ins untuk Brush - Tree Brushes By BlazteR [JavierZhX].abr
Gambar BRUSH di atas tidak akan ada pada default Photoshop kecuali kita sendiri menambahkannya
- Plug-ins untuk FILTERS
Contoh: Reflection Filters - dengan plug-ins tersebut maka kita dapat membuat gambar dengan efek refleksi lebih cepat...
Cara mencari Plug-ins Photoshop
=====================
Sangat mudah karena kita hanya tinggal browsing di Google Services dan mengetikkan kata kunci yang tepat seperti: Photoshop Plug-ins atau Plug-ins for Photoshop
Tutorial Selanjutnya!!!
================
Bagaimana Cara Menginstal atau Load Plug-ins BRUSH ke Photoshop
Misalkan anda telah mendownload suatu plug-ins maka tinggal kita Load saja,,,
Plug-ins berekstensi *.abr

Penjelasan:
Jadi Klik BRUSH TOOL kemudian klik panah segitiga kecil sehingga muncul pilihan menu dan pilih Load Brushes lalu terakhir cari direktori tempat anda mendownload Plug-ins dan pilih Load
Hasilnya:
KOLEKSI BRUSH pun bertambah!!!

Macam - macam Plug-ins pada Photoshop:
Sebenarnya ada banyak namun yang terpenting adalah 2 plug-ins ini
- Plug ins untuk BRUSH
Dengan Plug-ins brush maka koleksi BRUSH Tool anda akan semakin banyak

Contoh Plug-ins untuk Brush - Tree Brushes By BlazteR [JavierZhX].abr
Gambar BRUSH di atas tidak akan ada pada default Photoshop kecuali kita sendiri menambahkannya
- Plug-ins untuk FILTERS
Contoh: Reflection Filters - dengan plug-ins tersebut maka kita dapat membuat gambar dengan efek refleksi lebih cepat...
Cara mencari Plug-ins Photoshop
=====================
Sangat mudah karena kita hanya tinggal browsing di Google Services dan mengetikkan kata kunci yang tepat seperti: Photoshop Plug-ins atau Plug-ins for Photoshop
Tutorial Selanjutnya!!!
================
Bagaimana Cara Menginstal atau Load Plug-ins BRUSH ke Photoshop
Misalkan anda telah mendownload suatu plug-ins maka tinggal kita Load saja,,,
Plug-ins berekstensi *.abr

Penjelasan:
Jadi Klik BRUSH TOOL kemudian klik panah segitiga kecil sehingga muncul pilihan menu dan pilih Load Brushes lalu terakhir cari direktori tempat anda mendownload Plug-ins dan pilih Load
Hasilnya:
KOLEKSI BRUSH pun bertambah!!!
Sekilas Penjelasan Tentang Layers Photoshop
by Sapto Mexavriand kategori : Tutorial
Dalam Tutorial ini akan dijelaskan apa yang dimaksud layer atau layers, dalam Photoshop. Layers merupakan lapisan yang berfungsi sebagai tempat objek, diibaratkan sebagai kanvas...
Dengan adanya Layers, memungkinkan Anda untuk mengedit sebuah objek tanpa mengganggu objek yang lain Sebagai contoh, jika Anda sedang mengedit gambar 1 maka gambar 2 tidak akan terpengaruh.
Anda dapat mengatur komposisi layers dengan cara mengubah atribut dan urutan layers. Sebagai tambahan, corak
khusus seperti adjustment layers, fill layers, dan layers style dapat diterapkan untuk memberikan efek khusus pada layers
tersebut Untuk lebih jelasnya, perhatikan gambar di bawah.

Layers berisi satu objek sehingga masing-masing objek dapat diedit tanpa mempengaruhi objek yang lain.
Ketika Anda memberikan efek tertentu (layer style) pada sebuah layer, maka Anda dapat menduplikasi layer style ke
layer yang lain dengan corak dan bentuk yang sama.

SEMOGA BERMANFAAT
Dengan adanya Layers, memungkinkan Anda untuk mengedit sebuah objek tanpa mengganggu objek yang lain Sebagai contoh, jika Anda sedang mengedit gambar 1 maka gambar 2 tidak akan terpengaruh.
Anda dapat mengatur komposisi layers dengan cara mengubah atribut dan urutan layers. Sebagai tambahan, corak
khusus seperti adjustment layers, fill layers, dan layers style dapat diterapkan untuk memberikan efek khusus pada layers
tersebut Untuk lebih jelasnya, perhatikan gambar di bawah.

Layers berisi satu objek sehingga masing-masing objek dapat diedit tanpa mempengaruhi objek yang lain.
Ketika Anda memberikan efek tertentu (layer style) pada sebuah layer, maka Anda dapat menduplikasi layer style ke
layer yang lain dengan corak dan bentuk yang sama.

SEMOGA BERMANFAAT
Rahasia Mengapa Orang Ogah Pasang Foto di Facebook
by Sapto Mexavriand kategori : personality
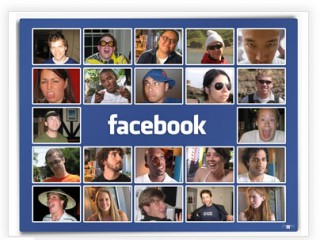 Banyak pengguna Facebook tidak mau memasang foto diri dan menghapus namanya dari semua gambar diri mereka di situs itu karena merasa terlalu gendut, tua, dan jelek.
Banyak pengguna Facebook tidak mau memasang foto diri dan menghapus namanya dari semua gambar diri mereka di situs itu karena merasa terlalu gendut, tua, dan jelek.Itu merupakan hasil sebuah survei yang dilakukan LighterLife, perusahaan yang menawarkan jasa mengurangi berat badan, yang menanyai 2.000 orang dalam sebuah OnePoll Study. Sue Dover, Direktur Marketing LighterLife, mengatakan,
Seleksi Objek pada Photoshop - Select - Deselect - Inverse
by Sapto Mexavriand kategori : Tutorial
Mungkin bagi para desainer grafis yang sudah professional dalam mengolah Photoshop, Coreldraw, dan lainnya telah mengetahui apa yang dimaksud seleksi pada object, Deselect, maupun Inverse. Tapi bagi mereka yang pemula baru belajar dan ingin belajar maka tidak ada ruginya membaca penjelasan ini...
Ok, sekarang kita mulai dengan apa yang dimaksud
1. Select atau Seleksi pada Objek
Select / Seleksi pada object adalah pengambilan area atau bagian tertentu pada objek sesuain dengan yang kita inginkan,
Beberapa alat untuk menyeleksi yaitu:
Standart Selection (Untuk Objek yang bersudut)

- Rectangular Marque Tool = Untuk menyeleksi dengan bentuk Kotak
- Eliptical Marquee Tool = Untuk Menyeleksi dengan bentuk bidang Lingkaran
- Single Row Marquee Tool = Menyeleksi 1 Baris Secara Horisontal
- Single Column Marquee Tool = Menyeleksi 1 Kolom Secara Vertical
Dinamic Selection (Untuk Objek yang tidak bersudut)

- Lasso Tool = Menyeleksi bidang layaknya lasso dengan lebih leluasa dan sesuai dengan keinginan
- Polygonal Lasso Tool = Menyeleksi dengan menghubungkan garis - garis poligonal
- Magnetic Lasso Tool = Seperti halnya Polygonal Lasso Tool namun dengan sedikit kecanggihan dan kemudahan dalam seleksi object yang tidak bersudut
Misalkan:
Pada gambar ikan di atas kita ingin menyeleksi bagian 2 ikan lumba - lumba di tengah maka yang paling tepat sebaiknya menggunakan Dinamic Selection

Garis hitam putih tersebut menunjukkan area seleksi jadi kita akan bekerja dengan area seleksi jika mengaktifkan mode seleksi
2. Desellect ( CTRL + D )
Perintah Desellect adalah perintah untuk membatalkan atau mengakhiri proses seleksi - Dengan kata lain keluar dari mode seleksi sehingga memungkinkan kita untuk menyeleksi object yang lain
Hal ini berkaitan dengan Tutorial: Foto Hitam Putih Menjadi Berwarna
3. Inverse ( CTRL + Shift + i )
Inverse adalah membalik area seleksi misalkan kita menjalankan inverse setelah menyeleksi gambar ikan lumba - lumba yang ada di tengah maka wilayah seleksi area kita akan berubah tidak lagi pada ikan lumba lumba tersebut melainkan pada gambar di luar area seleksi lumba lumba
Gambar:

Area Seleksi Berubah menjadi di luar area seleksi lumba lumba
Ok semoga penjelasan di atas bermanfaat
Terima Kasih
Ok, sekarang kita mulai dengan apa yang dimaksud
1. Select atau Seleksi pada Objek
Select / Seleksi pada object adalah pengambilan area atau bagian tertentu pada objek sesuain dengan yang kita inginkan,
Beberapa alat untuk menyeleksi yaitu:
Standart Selection (Untuk Objek yang bersudut)

- Rectangular Marque Tool = Untuk menyeleksi dengan bentuk Kotak
- Eliptical Marquee Tool = Untuk Menyeleksi dengan bentuk bidang Lingkaran
- Single Row Marquee Tool = Menyeleksi 1 Baris Secara Horisontal
- Single Column Marquee Tool = Menyeleksi 1 Kolom Secara Vertical
Dinamic Selection (Untuk Objek yang tidak bersudut)

- Lasso Tool = Menyeleksi bidang layaknya lasso dengan lebih leluasa dan sesuai dengan keinginan
- Polygonal Lasso Tool = Menyeleksi dengan menghubungkan garis - garis poligonal
- Magnetic Lasso Tool = Seperti halnya Polygonal Lasso Tool namun dengan sedikit kecanggihan dan kemudahan dalam seleksi object yang tidak bersudut
Misalkan:
Pada gambar ikan di atas kita ingin menyeleksi bagian 2 ikan lumba - lumba di tengah maka yang paling tepat sebaiknya menggunakan Dinamic Selection

Garis hitam putih tersebut menunjukkan area seleksi jadi kita akan bekerja dengan area seleksi jika mengaktifkan mode seleksi
2. Desellect ( CTRL + D )
Perintah Desellect adalah perintah untuk membatalkan atau mengakhiri proses seleksi - Dengan kata lain keluar dari mode seleksi sehingga memungkinkan kita untuk menyeleksi object yang lain
Hal ini berkaitan dengan Tutorial: Foto Hitam Putih Menjadi Berwarna
3. Inverse ( CTRL + Shift + i )
Inverse adalah membalik area seleksi misalkan kita menjalankan inverse setelah menyeleksi gambar ikan lumba - lumba yang ada di tengah maka wilayah seleksi area kita akan berubah tidak lagi pada ikan lumba lumba tersebut melainkan pada gambar di luar area seleksi lumba lumba
Gambar:

Area Seleksi Berubah menjadi di luar area seleksi lumba lumba
Ok semoga penjelasan di atas bermanfaat
Terima Kasih
Menambahkan Pattern Pada Photoshop
by Sapto Mexavriand kategori : Tutorial
Sebelum kita mulai dapat saya jelaskan sedikit disini, sebetulnya Adobe PHOTOSHOP telah menyediakan Fitur Pattern yang Standart ( bawaan / Default ) namun sebagai seorang desainer Grafis hal tersebut akan sangat membatasi imajinasi dan kreativitas men-Desain dan Berkarya secara maksimal.
Cara Menambahkan Pattern Photoshop:
1. Download Pattern photoshop yang disediakan oleh ilmuGRAFIS sebagai bahan latihan di Download Pattern
Download dan Simpan PATTERN
Midnight Blue Patterns
Photoshop Version: CS3
[Pattern ini bisa digunakan secara baik di Photoshop CS3]
DOWNLOAD
2. Setelah mendownload file Pattern tersebut maka anda akan mendapatkan file bernama "webtreatsetc-midnight-blue-patterns.pat"
Copy dan paste file tersebut ke direktori Folder Pattern Photoshop anda
Secara Default letaknya ada di:
C:\Program Files\Adobe\Adobe Photoshop CS3\Presets\Pattern
3. Buka Photoshop maka Photoshop akan menLOAD pattern tersebut secara otomatis
Untuk mengujinya maka buat lembar kerja baru pada photoshop (File >> Open >> OK)
>>Fill maka akan muncul Pop Up Parameter
Lakukan urutan seperti di gambar bawah ini

Klik Ok , Nah sekarang Ada tambahan pattern bernama webtreatsetc-midnight-blue-patterns di Photoshop anda
Setelah itu akan ada 6 pilihan pattern yang bisa dipilih salah satunya, klik OK
Pattern bisa dipakai sebagai Alternatif background bagi foto atau gambar anda
Misal seperti ini:

Fred Flinstone also like ilmuGRAFIS , hehehe :)
Selamat Belajar Photoshop
Terima kasih Semoga Bermanfaat ^_^
Cara Menambahkan Pattern Photoshop:
1. Download Pattern photoshop yang disediakan oleh ilmuGRAFIS sebagai bahan latihan di Download Pattern
Download dan Simpan PATTERN
Midnight Blue Patterns
Photoshop Version: CS3
[Pattern ini bisa digunakan secara baik di Photoshop CS3]
DOWNLOAD
2. Setelah mendownload file Pattern tersebut maka anda akan mendapatkan file bernama "webtreatsetc-midnight-blue-patterns.pat"
Copy dan paste file tersebut ke direktori Folder Pattern Photoshop anda
Secara Default letaknya ada di:
C:\Program Files\Adobe\Adobe Photoshop CS3\Presets\Pattern
3. Buka Photoshop maka Photoshop akan menLOAD pattern tersebut secara otomatis
Untuk mengujinya maka buat lembar kerja baru pada photoshop (File >> Open >> OK)
>>Fill maka akan muncul Pop Up Parameter
Lakukan urutan seperti di gambar bawah ini

Klik Ok , Nah sekarang Ada tambahan pattern bernama webtreatsetc-midnight-blue-patterns di Photoshop anda
Setelah itu akan ada 6 pilihan pattern yang bisa dipilih salah satunya, klik OK
Pattern bisa dipakai sebagai Alternatif background bagi foto atau gambar anda
Misal seperti ini:

Fred Flinstone also like ilmuGRAFIS , hehehe :)
Selamat Belajar Photoshop
Terima kasih Semoga Bermanfaat ^_^
Seleksi dengan Color Range
by Sapto Mexavriand kategori : Tutorial
1. Buka Photoshop , disini sy menggunakan photoshop cs4 namun hal ini bukan masalah bagi anda yg masih menggunakan CS , CS2 maupun CS3 karena teknik ini bisa diaplikasikan di photoshop manapun
2. Open image yang ingin di seleksi (file - Open)

Saya menggunakan image ini "gantungan kunci" yang bisa di download disini -> download file latihan | klik save as dan simpan ke komputer anda
3. Kemudian pada main menu pilih Select >> Color Range
Maka akan anda akan mendapatkan hasil gambar seperti di bawah ini

4. Setelah itu, klik warna dasar yang ingin di seleksi
Disini saya menggunakan warna dasar putih, klik menggunakan eyedropper yg sudah tertera di color range tersebut.
Jika sudah anda akan mendapat hasil seperti gambar di bawah ini.

lalu klik OK
kemudian anda akan mendapatkan area seleksi seperti gambar di bawah ini.

5. Jika sudah , tingal di Inverse saja.,
SELECT > INVERSE atau tekan pada keyboard tombol -> SHIFT + CTRL + I
Hal ini dilakukan untuk membalik proses seleksi sehingga yang sekarang terseleksi adalah gantungan kunci tersebut
Jika sudah maka anda akan menemukan area select yang berbeda, tampak seperti gambar di bawah..

Tahap selanjutnya anda tinngal membuat double layer,Atau tekan “ CTRL + J “
Dan anda akan mendapatkan 2 buah layer, tampak seperti gambar di bawah .

6. Tahap akhir anda Hide layer Background
Daaaaaan… tralaaaa.., anda mempunyai hasil seleksi yg sudah jadi. Tanpa harus melakukan seleksi berulang kali dengann menggunakan Magic Wand Tool.
Lebih menghemat waktu :)

Gantungan kunci yang terseleksi (tanpa background)
Selamat Belajar Photoshop
Terima kasih Semoga Bermanfaat ^_^
2. Open image yang ingin di seleksi (file - Open)

Saya menggunakan image ini "gantungan kunci" yang bisa di download disini -> download file latihan | klik save as dan simpan ke komputer anda
3. Kemudian pada main menu pilih Select >> Color Range
Maka akan anda akan mendapatkan hasil gambar seperti di bawah ini

4. Setelah itu, klik warna dasar yang ingin di seleksi
Disini saya menggunakan warna dasar putih, klik menggunakan eyedropper yg sudah tertera di color range tersebut.
Jika sudah anda akan mendapat hasil seperti gambar di bawah ini.

lalu klik OK
kemudian anda akan mendapatkan area seleksi seperti gambar di bawah ini.

5. Jika sudah , tingal di Inverse saja.,
SELECT > INVERSE atau tekan pada keyboard tombol -> SHIFT + CTRL + I
Hal ini dilakukan untuk membalik proses seleksi sehingga yang sekarang terseleksi adalah gantungan kunci tersebut
Jika sudah maka anda akan menemukan area select yang berbeda, tampak seperti gambar di bawah..

Tahap selanjutnya anda tinngal membuat double layer,Atau tekan “ CTRL + J “
Dan anda akan mendapatkan 2 buah layer, tampak seperti gambar di bawah .

6. Tahap akhir anda Hide layer Background
Daaaaaan… tralaaaa.., anda mempunyai hasil seleksi yg sudah jadi. Tanpa harus melakukan seleksi berulang kali dengann menggunakan Magic Wand Tool.
Lebih menghemat waktu :)

Gantungan kunci yang terseleksi (tanpa background)
Selamat Belajar Photoshop
Terima kasih Semoga Bermanfaat ^_^
Penjelasan dan Penguasaan Teknik Transform
by Sapto Mexavriand kategori : Tutorial
Tutorial kali ini adalah mengenai pengertian, penjelasan dan penguasaan teknik transform. Kalau mendengar kata transform saya jadi ingat sama film Transformer, seperti itulah maka transform bisa dikatakan perubahan bentuk...
Definisinya Teknik Transform adalah teknik yang digunakan untuk merubah bentuk gambar baik memperkecil, membesarkan, maupun men-skew/miring gambar.
Sebelum kita praktekkan maka kita buka gambar yang akan kita buat percobaan dengan Photoshop
atau pakai gambar contoh dari website ini

[download] - File Format *.zip
setelah itu Pada bagian Menu Utama Pilih Layer --> Duplikat Layer...--> [OK]
Masuk ke mode menu transform yaitu:
Edit --> Transform atau tekan [ctrl] + [T]
NB: Selesai transform tekan [enter]
Teknik transform ada 5 macam:
1. Pertama adalah teknik Scale
Yaitu teknik yang berguna untuk merubah ukuran gambar dalam hal ini memperbesar dan memperkecil gambar
Edit --> Transform --> Scale
Contoh:

berubah menjadi

Hasil Scale
tips: Untuk membuat ukuran gambar yang simetris tahan tombol [shift] sambil resize objek
2. Kedua adalah teknik Rotate
Yaitu teknik yang berguna untuk memutar posisi gambar
Edit --> Transform --> Rotate
Contoh:

berubah menjadi

Hasil Rotate (berputar)
3. Ketiga adalah teknik Skew/miring
Yaitu teknik yang berguna untuk memiringkan posisi gambar sehingga gambar bisa dimanipulasi efek miring
Edit --> Transform --> Rotate
Contoh:

berubah menjadi

Hasil Skew
4. Pertama adalah teknik Distort
Yaitu teknik yang berguna untuk memutar memiringkan secara otomatis / bisa dikatakan fungsi kemiringan otomatis dari teknik skew
Edit --> Transform --> Distort
Contoh:

berubah menjadi

Hasil Distort
5. Kelima adalah teknik Perspective
Yaitu teknik yang digunakan untuk membuat gambar berubah bentuk mengikuti perspektif / bentuk bangun yang dibuat, pada contoh saya membuat gambar mengikuti perspektif trapesium sama kaki
Edit --> Transform --> Perspective
Contoh:

berubah menjadi

Hasil Perspektif / Perspective
Kegunaan:
Dengan menguasai teknik transform maka kita akan lebih luas lagi dalam berkreasi dan berimajinasi, yup semoga penjelasan saya bermanfaat.
Definisinya Teknik Transform adalah teknik yang digunakan untuk merubah bentuk gambar baik memperkecil, membesarkan, maupun men-skew/miring gambar.
Sebelum kita praktekkan maka kita buka gambar yang akan kita buat percobaan dengan Photoshop
atau pakai gambar contoh dari website ini

[download] - File Format *.zip
setelah itu Pada bagian Menu Utama Pilih Layer --> Duplikat Layer...--> [OK]
Masuk ke mode menu transform yaitu:
Edit --> Transform atau tekan [ctrl] + [T]
NB: Selesai transform tekan [enter]
Teknik transform ada 5 macam:
1. Pertama adalah teknik Scale
Yaitu teknik yang berguna untuk merubah ukuran gambar dalam hal ini memperbesar dan memperkecil gambar
Edit --> Transform --> Scale
Contoh:

berubah menjadi

Hasil Scale
tips: Untuk membuat ukuran gambar yang simetris tahan tombol [shift] sambil resize objek
2. Kedua adalah teknik Rotate
Yaitu teknik yang berguna untuk memutar posisi gambar
Edit --> Transform --> Rotate
Contoh:

berubah menjadi

Hasil Rotate (berputar)
3. Ketiga adalah teknik Skew/miring
Yaitu teknik yang berguna untuk memiringkan posisi gambar sehingga gambar bisa dimanipulasi efek miring
Edit --> Transform --> Rotate
Contoh:

berubah menjadi

Hasil Skew
4. Pertama adalah teknik Distort
Yaitu teknik yang berguna untuk memutar memiringkan secara otomatis / bisa dikatakan fungsi kemiringan otomatis dari teknik skew
Edit --> Transform --> Distort
Contoh:

berubah menjadi

Hasil Distort
5. Kelima adalah teknik Perspective
Yaitu teknik yang digunakan untuk membuat gambar berubah bentuk mengikuti perspektif / bentuk bangun yang dibuat, pada contoh saya membuat gambar mengikuti perspektif trapesium sama kaki
Edit --> Transform --> Perspective
Contoh:

berubah menjadi

Hasil Perspektif / Perspective
Kegunaan:
Dengan menguasai teknik transform maka kita akan lebih luas lagi dalam berkreasi dan berimajinasi, yup semoga penjelasan saya bermanfaat.
:: Top Commentators ::
Budayakan berkomentar, Saya untung, Anda pun dapat backlink.